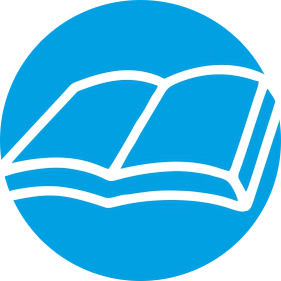1. Po zalogowaniu się do konta Office 365, proszę wybrać fioletową ikonę Teams.

2. Aplikacja poprosi o zgodę na powiadomienia. Rekomendowana opcja: WŁĄCZ.

3. Przeglądarka wyświetli prośbę o pokazywania powiadomień, proszę wybrać ZEZWÓL.

4. Kolejna zgoda dotyczy używania mikrofonu i kamery. Proszę wybrać opcję ZEZWÓL.

5. Następnie pojawi się seria ekranów powitalnych z krótkim objaśnieniem funkcji Teams. Proszę klikać DALEJ i ZACZYNAMY!
Chętni mogą oczywiście odtworzyć wideo.




6. W prawym górnym rogu jest obrazek z inicjałami, po kliknięciu rozwija się tam menu. Proszę wybrać opcję “POBIERZ APLIKACJĘ KLASYCZNĄ”.
W zależności od ustawień przeglądarki wyświetli się okno z prośbą o wskazanie miejsce zapisania pliku lub zapisze się w domyślnej lokalizacji.

7. Aplikacja zajmuje ok 93 MB, pobieranie będzie trwało kilka minut.

8. Gdy aplikacja się pobierze, proszę ją zainstalować.

9. Instalacja nie wymaga żadnych akcji od użytkownika, zajmuje kilka minut.

10. Od teraz będziemy pracować na wersji klasycznej (zainstalowanej na komputerze, nie przez przeglądarkę). Można wylogować się w przeglądarce z konta Office.

11. Po zakończeniu instalacji, wyświetli się ekran powitalny aplikacji Teams. Trzeba zalogować się tymi samymi danymi co do konta Office 365.

12. Konfigurowanie aplikacji, wystarczy kliknąć DO DZIEŁA!

13. Tutaj kończy się proces instalacji.
Wirtualne spotkanie
1. Aby przeprowadzić spotkanie w Teams, trzeba zalogowaś się do aplikacji i poczekać na zaproszenie od prowadzącego. W zależności od potrzeby można wybrać opcję tylko głos lub wideo.

2. Udostępnianie swojego ekranu jest możliwe po wybraniu opcji UDOSTĘPNIJ


3. Aby spotkanie dobiegło końca, należy wybrać opcję ROZŁĄCZ.

4. Przed zamknięciem aplikacji warto się wylogować.